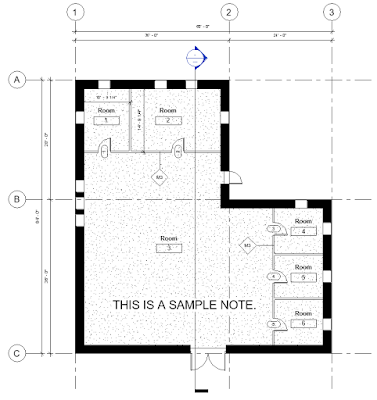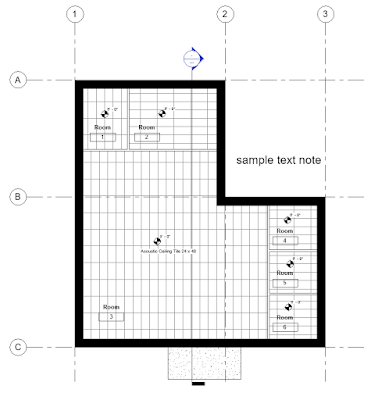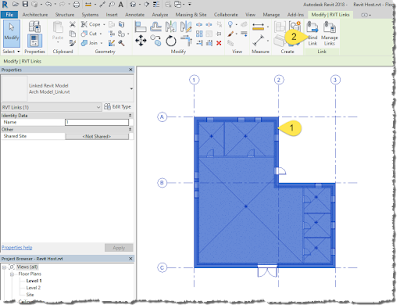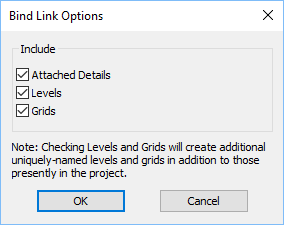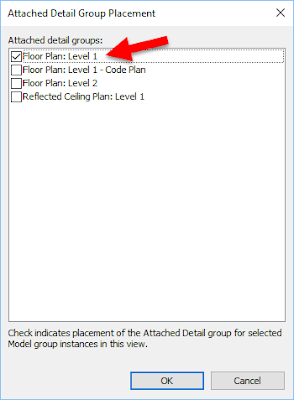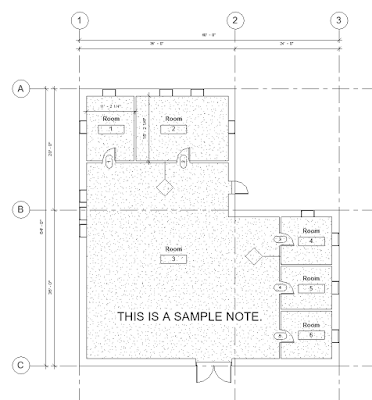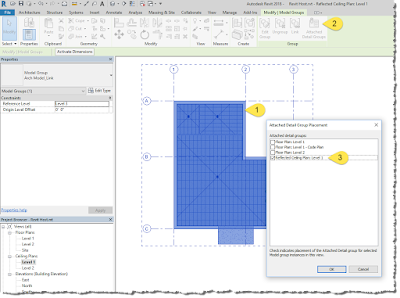There are a number of interesting things about binding Revit links worth posting about. This first one will be on the three options we have in the Bind Link Options dialog, Especially the first one, Attached Details, seeing as it is checked by default. I find a lot of people don't know what this does.
Backing up a minute, before we talk about binding Revit links, the next three images are from the model I will be linking in and be binding into another Revit model.
Level 1 floor plan view with grids, notes, tags and dimensions.
Level 1 - Code Plan is a second Level 1 plan view with a different variety of tags, notes and dimensions.
Level 1 ceiling plan with room tags, text notes and a few spot elevations.
When a Revit model is linked into another Revit model, by default we only see the model elements, grids and levels as shown in the image below; this shows the model above, linked into another model and it is currently selected.
With the link selected, click Bind on the Ribbon. In this example I will select all three options.
Once the model is bound, it becomes a Group. Select the Group and then click the Attached Detail Groups button on the Ribbon.
Notice there is an item for each view that had annotation in the linked Revit model. While we are in the Level 1 floor plan, let's select Floor Plan: Level 1 and see what happens.
The result is that all the annotation from the Level 1 view, in the original linked model, has been added to the current view. Two things to notice: 1) the section is missing, which is another view, and 2) the wall type lost it's type mark because the host model already had that wall type.
Let's switch to the reflected ceiling plan view and do the same thing...
The result is all the annotation, including the spot elevations and room tags have been added to the view.
We can also do this for the code plan view. In this example, the view name in the host model does not match the original view name in the linked model. The view name does not matter. Thus, we can add the annotation to any view, there just needs to be something to host things like dimensions and tags.
Here is the result in the other Level 1 floor plan view.
The attached detail groups can be found in the Project Browser as shown here.
If you don't need the annotation from the linked model, then don't check the Attached Details option while binding - this will make the host file a little larger as well. If you need all the annotation from the various view, then check the box. Once you Bind and Ungourp be sure to remove the link and delete the Group from the Project Browser to clean house in the host model.
Stay tuned for more on binding links; managing levels and what happens when the linked model has phases.