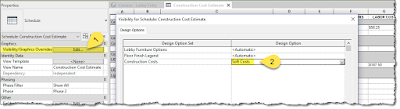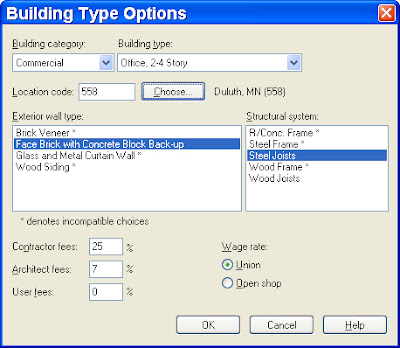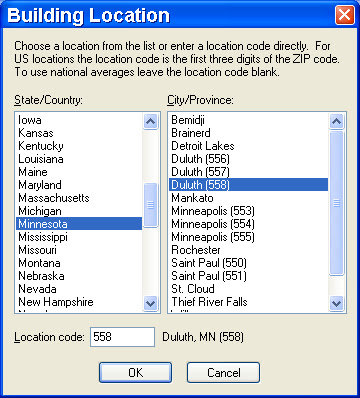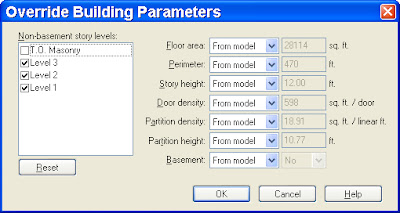Revit can be used to develop a detailed construction cost estimate which includes soft costs, e.g. Labor Rate, Labor Hours, Overhead and Profit. We can even account for non-modeled items, such as rock removal and tower cranes. This post is based on material I presented in a session titled Interior Design Workflows at RTC-Asia 2015 in Singapore (now known as BILT and DBEI).
Be sure to scroll to the bottom and see images showing the RS Means estimating module built-in to Revit many years ago.
In preparation, we need to create parameters and the schedule with calculated values.
Keep reading to learn more...
The parameters can be set up in one of two ways; in the content (i.e. families) or as Project Parameters (i.e. in a project or template). The latter will make for a more robust solution. Creating Project Parameters, associated with EVERY category, will ensure the cost estimating parameters will be available for ALL content no matter where it came from.
The image below shows several Project Parameters (Manage tab > Project Parameters) created and each has all categories checked.
To properly schedule elements from multiple categories, create a <Multi-Category> schedule.
The Type parameters required are as follows:
The trick to only estimating what we want to estimate is to filter the schedule by our custom Cost Sorting Title parameter. If this parameter is blank, the element will not appear in the estimate (see image below).
The Cost Sorting Title is also used to group related elements and see sub-totals; e.g. Seating, Tables, Workstations, Lighting, etc.
Note that when Itemize Every Instance is not checked, rows are grouped based on the Sort By parameter above. In this example we are sorting by the Family and Type parameter. The Mark and Type Mark columns are just listed for convenience here. Each family is unique for a reason and usually will have a cost impact, so this is often the most logical parameter to sort by.
Additional soft costs can be tracked by creating a generic family, maybe a small box, which can be placed within a Design Option. Each instance of this family can contain additional costs such as sitework, demolition, mobilization, etc. The Option Set should have two Options; Empty and Soft Costs. The one called 'empty' should be the Primary Design Option and have nothing in it. The other will have the extra Soft Costs families in it and the Cost Estimate schedule will be set to include this secondary option as shown in the image below.
The image below shows the Revit schedule in action. Notice rows not completely filled out do not have any cost in the total column. Also, notice the reception desk is a special item listing a large material cost and number of labor hours to build this custom casework item.
Each group lists a sub-total. For example, the Seating section alone will cost $176,697.18.
Consider creating a Fixed Values schedule, which Sorts By common parameters such as Tax Rate. In this schedule, there would only be one row if every element has the correct tax rate. Entering a tax rate to a second row would populate all elements which did not have a tax rate value and result in only one row in that schedule.
This example is not designed to deal with square footage costs (e.g. ceilings). This would require a few more parameters and a check box (i.e. yes/no) parameter to toggle between item cost and element square foot cost (or even linear costs).
Related posts:
Autodesk Unveils Cost Management add-on for BIM 360 Build
For BIM Chapters updates, follow @DanStine_MN on Twitter or connect on LinkedIn
I also write blog posts for Enscape - a new paradigm in rendering, animation and VR for AEC.
Be sure to scroll to the bottom and see images showing the RS Means estimating module built-in to Revit many years ago.
In preparation, we need to create parameters and the schedule with calculated values.
Keep reading to learn more...
The parameters can be set up in one of two ways; in the content (i.e. families) or as Project Parameters (i.e. in a project or template). The latter will make for a more robust solution. Creating Project Parameters, associated with EVERY category, will ensure the cost estimating parameters will be available for ALL content no matter where it came from.
The image below shows several Project Parameters (Manage tab > Project Parameters) created and each has all categories checked.
 |
| Project parameters created and associated with every category |
To properly schedule elements from multiple categories, create a <Multi-Category> schedule.
The Type parameters required are as follows:
·
Revit Parameters:
o
Mark
o
Type Mark
o
Family and Type
o
Count
·
Custom Parameters (type of parameter):
o
Cost Sorting Title (text)
o
Labor Rate (currency)
o
Labor Hours (number)
o
Tax Rate (number)
o
Material Cost (currency)
o
Overhead Profit Percent (number)
·
Calculated Values: (type of parameter)
o
Labor Cost (number)
§ Labor Rate * Labor Hours
o
Sales Tax (number)
§ Material Cost * Tax Rate
o
Overhead Profit (number)
§ (Material Cost + Labor Cost + Sales Tax) * Overhead Profit Percent
o
Total (number)
§ Check Calculate Totals on
Formatting tab
§ Material Cost + Labor Cost + Sales Tax + Overhead Profit
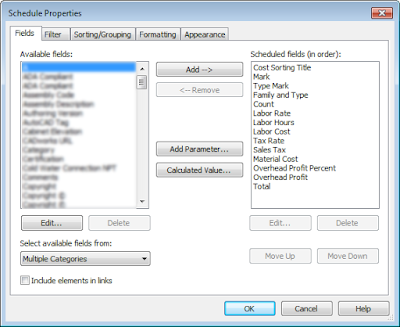 |
| Multi-category schedule with required parameters added |
TIP: Create a “working” version of cost estimate schedule, which does not filter. This will allow you to see what is being left out of the estimate and make changes if needed.
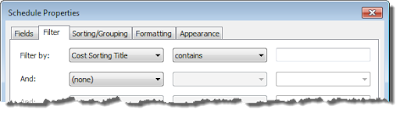 |
| Filter schedule by Cost Sorting Title – if blank, row is hidden |
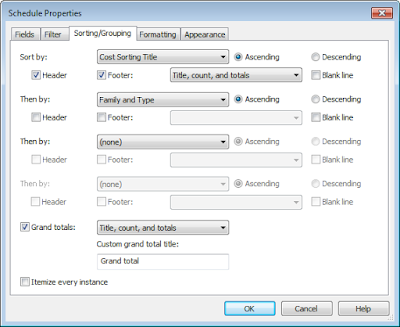 |
| Sorting/Grouping tab for construction cost estimate schedule |
Note that when Itemize Every Instance is not checked, rows are grouped based on the Sort By parameter above. In this example we are sorting by the Family and Type parameter. The Mark and Type Mark columns are just listed for convenience here. Each family is unique for a reason and usually will have a cost impact, so this is often the most logical parameter to sort by.
Additional soft costs can be tracked by creating a generic family, maybe a small box, which can be placed within a Design Option. Each instance of this family can contain additional costs such as sitework, demolition, mobilization, etc. The Option Set should have two Options; Empty and Soft Costs. The one called 'empty' should be the Primary Design Option and have nothing in it. The other will have the extra Soft Costs families in it and the Cost Estimate schedule will be set to include this secondary option as shown in the image below.
The image below shows the Revit schedule in action. Notice rows not completely filled out do not have any cost in the total column. Also, notice the reception desk is a special item listing a large material cost and number of labor hours to build this custom casework item.
Each group lists a sub-total. For example, the Seating section alone will cost $176,697.18.
Consider creating a Fixed Values schedule, which Sorts By common parameters such as Tax Rate. In this schedule, there would only be one row if every element has the correct tax rate. Entering a tax rate to a second row would populate all elements which did not have a tax rate value and result in only one row in that schedule.
This example is not designed to deal with square footage costs (e.g. ceilings). This would require a few more parameters and a check box (i.e. yes/no) parameter to toggle between item cost and element square foot cost (or even linear costs).
A Blast from the Past
Back in the day, Revit actually has the RS Means construction cost estimating module built into it. The images below are from my very first Revit book, based on version 5.0 (I started it on 4.5) back in 2003. This was a preliminary area-based estimate, and not a detailed one as described above. click to enlarge imagesRelated posts:
Autodesk Unveils Cost Management add-on for BIM 360 Build
For BIM Chapters updates, follow @DanStine_MN on Twitter or connect on LinkedIn
I also write blog posts for Enscape - a new paradigm in rendering, animation and VR for AEC.