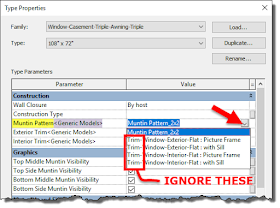In my previous post, Revit 2018.1 - New Content, Part 1, I talked about the new appliance families provided with the Revit 2018.1 update. In this post I will cover the new window content. I had the opportunity to test drive the window content, with some of the Autodesk staff working on this, while I was at Revit: Inside the Factory in Shanghai China last October (2016). I am super excited to see a feature I recommended, and don't often see in Revit door/window content in general, was added to the final product; more on this later.
The new window content consists of...
three types of families and some type catalogs. First, there are the window families themselves, which are all shown in the first image below (as seen in Windows Explorer). Then there are the supporting nested families, muntin and trim, located in sub-folders. In order to use the nested content, those families need to be loaded into the project. Think of these three groups (windows, muntin, trim) as a "kit of parts". More detail on this in a moment...
Here are the muntin families we can load into a project, and then select within a window's Type Properties. Simply duplicate one of these families and modify it to create another option.
Here are the trim families we can load into a project, and then select within a window's Type Properties. Simply duplicate one of these families and modify it to create another option.
Let's take a deep look at how this content "ticks"... for this example I started by placing the Window-Casement-Triple-Awning-Triple in the Revit model from my Residential Design using Autodesk Revit 2018 textbook.
Taking a closer look at the Type parameters, in the image below, we notice there is a drop-down for the muntin and trim (exterior and interior). Selecting from this list swaps out the shared nested families loaded in the current project... you will always have at least one option for each based on what came in when you loaded the window family in to the project.
All the nested families are in the same Revit category (generic model) so when you look at each of the drop-down lists you will see ALL of the options for muntin and trim. The way to deal with this is with a careful naming convention. In the example below, for the Muntin Pattern list, you need to ignore all the options with the "Trim" prefix.
Next I use the Load Family command to load the exterior trim family: Trim-Window-Exterior-Flat-Backband-Colonial.rfa. Now the new trim option is visible in the Exterior Trim drop-down as seen below.
Here is the window with the new trim option selected.
Just in case it is not totally obvious yet, here is a quick diagram describing how this "kit of parts" content works for the new windows...
Diagram 01: Complete window family viewed from the interior side.
Diagram 02: Shared nested families copied and positioned next to the window.
Diagram 03: Original shared nested families deleted, leaving the geometry within the window family.
When you open the window family you will see the shared nested families in the Project Browser as shown, and highlighted, in the image below.
If you select one of the shared nested families, and open it, you will see they are face-based, Shared in the Generic Model category as shown below. I will not get into the details of how shared nested families work, other than pointing out that this will be the same exact family used in all of the window families - thus, any changes will be propagated to all window families automatically.
Here is a quick example of changing the muntin pattern. I loaded the provided family Muntin Pattern_Diamond_3x4. Next, select the window and pick the new option in Type Properties. The result is sown in the image below.
These window families do not allow you to control the muntin pattern separately for the transom, but that would be easy to tweak. We can, however, control their visibility as seen in the next image.
Now for the fun part... the material return parameters! I had the privilege of working with Yingying You, Senior Content Engineer in the Autodesk Shanghai China office, while I was there for Revit; Inside the Factory. I tested the content and offered comments and suggestions (which is the whole point of being there:)). One comment was to add two reference planes and enable the "Wall Closure" option to allow more control over the way materials return at the jambs.
I had previously shared some information on this often overlooked opportunity with Steve Stafford and he posted about it here: Reference Planes and Wall Closure on Revit OpEd back in 2012. The image below shows a door example, from that old post... the three openings on the right are all the same door family and each have a different material return setting. Notice, none are the default return-to-the-center-of-the-wall option.
A challenge with this material return opportunity, not the window example, is the material cuts into the wall. In some cases, such as a masonry openings, this "extra" material would occur within the masonry opening. It would be great if a toggle could be added for this. But this would require a change to the way Revit works, and this window content project would obviously not include that. However, I did mention it:)
I will close out this post with a few rendered images from Enscape...
Enjoy!
Related Tweet: https://twitter.com/DanStine_MN/status/889483273977516032
- FYI: Keep in mind, this content is part of the 2018.1 update, but is fully compatible with the original Revit 2018 install. Click here to download the new content.
 |
| Window Content Preview in Windows Explorer |
The new window content consists of...
three types of families and some type catalogs. First, there are the window families themselves, which are all shown in the first image below (as seen in Windows Explorer). Then there are the supporting nested families, muntin and trim, located in sub-folders. In order to use the nested content, those families need to be loaded into the project. Think of these three groups (windows, muntin, trim) as a "kit of parts". More detail on this in a moment...
 |
| Window Content Preview in Windows Explorer |
 |
| Muntin Content Preview in Windows Explorer |
Here are the trim families we can load into a project, and then select within a window's Type Properties. Simply duplicate one of these families and modify it to create another option.
 |
| Trim Content Preview in Windows Explorer |
Within a Revit project, when a window is selected, here are the Instance and Type Properties (see image below). The highlighted parameters are the ones I helped influence in this content... more on them later.
All the nested families are in the same Revit category (generic model) so when you look at each of the drop-down lists you will see ALL of the options for muntin and trim. The way to deal with this is with a careful naming convention. In the example below, for the Muntin Pattern list, you need to ignore all the options with the "Trim" prefix.
Next I use the Load Family command to load the exterior trim family: Trim-Window-Exterior-Flat-Backband-Colonial.rfa. Now the new trim option is visible in the Exterior Trim drop-down as seen below.
Here is the window with the new trim option selected.
Just in case it is not totally obvious yet, here is a quick diagram describing how this "kit of parts" content works for the new windows...
Diagram 01: Complete window family viewed from the interior side.
Diagram 02: Shared nested families copied and positioned next to the window.
Diagram 03: Original shared nested families deleted, leaving the geometry within the window family.
When you open the window family you will see the shared nested families in the Project Browser as shown, and highlighted, in the image below.
If you select one of the shared nested families, and open it, you will see they are face-based, Shared in the Generic Model category as shown below. I will not get into the details of how shared nested families work, other than pointing out that this will be the same exact family used in all of the window families - thus, any changes will be propagated to all window families automatically.
Here is a quick example of changing the muntin pattern. I loaded the provided family Muntin Pattern_Diamond_3x4. Next, select the window and pick the new option in Type Properties. The result is sown in the image below.
These window families do not allow you to control the muntin pattern separately for the transom, but that would be easy to tweak. We can, however, control their visibility as seen in the next image.
Now for the fun part... the material return parameters! I had the privilege of working with Yingying You, Senior Content Engineer in the Autodesk Shanghai China office, while I was there for Revit; Inside the Factory. I tested the content and offered comments and suggestions (which is the whole point of being there:)). One comment was to add two reference planes and enable the "Wall Closure" option to allow more control over the way materials return at the jambs.
I had previously shared some information on this often overlooked opportunity with Steve Stafford and he posted about it here: Reference Planes and Wall Closure on Revit OpEd back in 2012. The image below shows a door example, from that old post... the three openings on the right are all the same door family and each have a different material return setting. Notice, none are the default return-to-the-center-of-the-wall option.
For our window example, the two reference planes are tied to two parameters; Exterior Wall Closure and Interior Wall Closure. If either of these are edited, and the wall type has "Wrapping" enabled, you will get the results shown in the image below. As seen in the image above, this happens in 3D as well.
I will close out this post with a few rendered images from Enscape...
Enjoy!
Related Tweet: https://twitter.com/DanStine_MN/status/889483273977516032