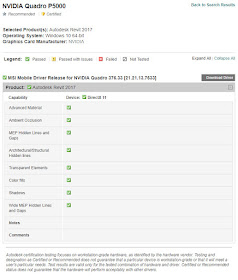With the Revit 2018.1 update installed, you will notice a change in the Options dialog. Today I will cover this change and a few related items.
First, the Graphics tab no longer has information about the graphics card. This has been moved to a new tab called Hardware.
The iamge below compares the new Graphics tab with the old one. In addition to the "hardware" elements being peeled off, the remaining options have been reorganized and a new feature added. I like the added descriptions of what a specific setting does. The new View Navigation Performance section has a new option called Simply display during view navigation. In addition to what you can read in the dialog,
The new Hardware tab lists the graphics card and hardware acceleration options. The warnings appear to be simplified to the Status line. See below for examples of the original warnings.
Clicking the Supported Hardware link opens this webpage (see image below). I noticed that "2018" is not an option in the version drop-down and the new Collections are not mentioned. Once you select your options you are presented with a list of Recommend/Certified drivers. I am still not sure what the difference is between the two. Do I want a recommended drive? Yes. Do I want a certified driver? Yes.
When you pick a graphics card, you have a convenient link to directly download the correct driver as shown in the image below. BTW, click here to check out my review of the NVIDIA P5000.
While we are talking about the Options dialog I have two other things to mention that are not related to the 2018.1 update.
On the Rendering tab, you might find it interesting that the ArchVision section is not needed any more (and has not been required for the past 2-3 versions of Revit). This is because the folks at ArchVision changed how they verify subscription-based RPC content licensing when they migrated to their ArchVision Dashboard app... and, at the same time, when they made the RPC content work when Rendering in the Autodesk Cloud.
The one catch here is that if you do change these settings you can mess up the current tool and produce errors/warnings when opening Revit. So don't change these settings!
If I were ArchVision, I would not mind this staying here as it is good advertising, with a button that points right to their website;)
Several of the Options dialog settings, but not all, are saved in the Revit.ini text file located here: C:\Users\your user name here\AppData\Roaming\Autodesk\Revit\Autodesk Revit 2018. It is possible to push out a custom Revit.ini file during a deployment to ensure staff have the proper search paths, templates, shared parameters file and such.
First, the Graphics tab no longer has information about the graphics card. This has been moved to a new tab called Hardware.
The iamge below compares the new Graphics tab with the old one. In addition to the "hardware" elements being peeled off, the remaining options have been reorganized and a new feature added. I like the added descriptions of what a specific setting does. The new View Navigation Performance section has a new option called Simply display during view navigation. In addition to what you can read in the dialog,
- Revit Help also says "Improves performance while you navigate a view (using pan, orbit, and zoom) by reducing the amount of detail shown and suspending some graphic effects. When you stop navigating, the details and graphic effects are then displayed."
- Update: turns out this is not a new feature, but one that was removed in Revit 2016, and only available since then via the Revit.ini, until added back in 2018.1. It was previously called "Use Optimized View Navigation".
The new Hardware tab lists the graphics card and hardware acceleration options. The warnings appear to be simplified to the Status line. See below for examples of the original warnings.
Clicking the Supported Hardware link opens this webpage (see image below). I noticed that "2018" is not an option in the version drop-down and the new Collections are not mentioned. Once you select your options you are presented with a list of Recommend/Certified drivers. I am still not sure what the difference is between the two. Do I want a recommended drive? Yes. Do I want a certified driver? Yes.
When you pick a graphics card, you have a convenient link to directly download the correct driver as shown in the image below. BTW, click here to check out my review of the NVIDIA P5000.
- TIP: Sometimes, getting the latest driver directly from the manufacturer's website can cause problems. In this case, go to this Autodesk page and download from here to see if that resolves the problem.
Here are a few examples of how the graphics card related warnings presented in the Options dialog in Revit 2018 and older.
Seeing as the Certified Hardware page on Autodesk's website also includes System Hardware, you might think that information would also be listed on the new Hardware tab in the 2018.1 Options dialog. However, if you actually try using this feature you will find HP is the only "recommended" provider. So, well HP is indeed a solid option, it surely is not the only one.While we are talking about the Options dialog I have two other things to mention that are not related to the 2018.1 update.
On the Rendering tab, you might find it interesting that the ArchVision section is not needed any more (and has not been required for the past 2-3 versions of Revit). This is because the folks at ArchVision changed how they verify subscription-based RPC content licensing when they migrated to their ArchVision Dashboard app... and, at the same time, when they made the RPC content work when Rendering in the Autodesk Cloud.
The one catch here is that if you do change these settings you can mess up the current tool and produce errors/warnings when opening Revit. So don't change these settings!
If I were ArchVision, I would not mind this staying here as it is good advertising, with a button that points right to their website;)
A feature new to Revit 2018, not 2018.1, is the ability to use Hardware Acceleration to render the User Interface! This appears to be turned off by default... so turn it on and see what happens! Please comment below if you do and notice a different or have problems.
- Quote from Revit Help: "Improves performance when rendering the Revit user interface by making use of available hardware. For more information, see Hardware Acceleration."
Here is what the User Interface tab looked like in Revit 2017:
Several of the Options dialog settings, but not all, are saved in the Revit.ini text file located here: C:\Users\your user name here\AppData\Roaming\Autodesk\Revit\Autodesk Revit 2018. It is possible to push out a custom Revit.ini file during a deployment to ensure staff have the proper search paths, templates, shared parameters file and such.