From this palette-type interface we can see what is connected, what is not, plus various loads and totals. Thus, it is an important place to review often to make sure you have a properly developed system - whether that be mechanical, electrical or piping (MEP).
As I mentioned in yesterday's post,
Total Facility Electrical Load Estimate in Revit, if everything is setup and connected correctly - electrically, the utility transformer will list the entire electrical load for a building (or project).
 |
| Turning on the system browser |
Fundamentally, this palette is looking at MEP connectors contained within a family, not the family's category.
 |
| Connector options in the family editor |
The System Browser can be used to verify that Electrical Connectors are assigned to a circuit. You can also delete circuits here. You can also see total loads. For example, the utility transformer is named “T-612” and the total load is 272,746 VA as shown in the image below. Compare this to the number listed above in the panel schedule for the utility transformer (bus connection).
 |
| System Browser showing total building load |
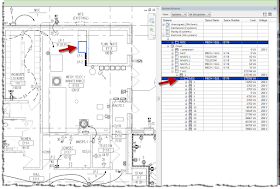 |
Items selected in system browser also
highlight in the model
|

