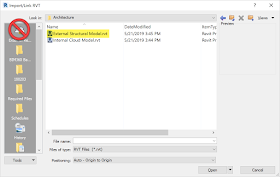When working in Autodesk's BIM 360 Design, it is great to work with external consultants live in the cloud. But, what if a consultant does not have a BIM 360 Design entitlement from Autodesk (they are not free)? Many projects do not necessarily justify or require this workflow, so it cannot just be expensed to the project/client.
This post will show a quick way to link these files without even opening them (in Revit). You may also walk away with a better understanding of what Desktop Connector is doing under the hood.
Continue reading to learn more...
First, browse to the BIM 360 folder on your computer, and simply copy the external consultant's Revit model here... see image above. Warning: Don't touch any of your Revit models here as they are likely out of date (unless you manually Publish updates).
You actually need to look in the Desktop Connector folder, which is different than "BIM 360 proper". To do this, browse to This PC and go to BIM 360, as this is the same DC location shown above (first image). These files are sync'ed to everyone's computer and show up in the BIM 360 portal, but they are not "BIM 360 proper" files... the only way to see those files is via the Open and Link commands in Revit.
And, now we see our external consultant file. Again, stay away from the other file (i.e. your model) as it is just an illusion:)
Here is the newly linked consultant file... which everyone on the project will see just fine as the consultant file will be sync'ed to their computer (just like Dropbox, etc.).
Simply overwrite the consultant file, in Desktop Connector, when you receive updates.
Related link:
AKN Article: Prepare Autodesk Desktop Connector
For BIM Chapters updates, follow @DanStine_MN on Twitter or connect on LinkedIn
I also write blog posts for Enscape - a new paradigm in rendering, animation and VR for AEC.
This post will show a quick way to link these files without even opening them (in Revit). You may also walk away with a better understanding of what Desktop Connector is doing under the hood.
Continue reading to learn more...
First, browse to the BIM 360 folder on your computer, and simply copy the external consultant's Revit model here... see image above. Warning: Don't touch any of your Revit models here as they are likely out of date (unless you manually Publish updates).
I am curious to hear what others have to say, but it seams to me that opening a consultant file (detached) and re-saving it results in changes, that can be a problem. Especially if using 'From Linked Views'. For example, rooms/spaces can lose their boundary because a 'core and shell' link is no longer found on the external firms server path, causing the name and number to be lost. Share your thoughts in the comments below.The next step is a little trickier as it is not very intuitive. In Revit, you start the process to link a Revit model. But, you cannot see the file we just copied, as compared to the image above.
You actually need to look in the Desktop Connector folder, which is different than "BIM 360 proper". To do this, browse to This PC and go to BIM 360, as this is the same DC location shown above (first image). These files are sync'ed to everyone's computer and show up in the BIM 360 portal, but they are not "BIM 360 proper" files... the only way to see those files is via the Open and Link commands in Revit.
FYI: When I say "BIM 360 proper" I mean true location of your live Revit models, not the often outdated "published" version that shows up in Desktop Connector.
And, now we see our external consultant file. Again, stay away from the other file (i.e. your model) as it is just an illusion:)
Here is the newly linked consultant file... which everyone on the project will see just fine as the consultant file will be sync'ed to their computer (just like Dropbox, etc.).
Simply overwrite the consultant file, in Desktop Connector, when you receive updates.
Related link:
AKN Article: Prepare Autodesk Desktop Connector
For BIM Chapters updates, follow @DanStine_MN on Twitter or connect on LinkedIn
I also write blog posts for Enscape - a new paradigm in rendering, animation and VR for AEC.