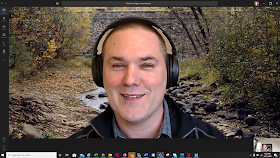Since the beginning of the work-from-home orders due to the global pandemic, LHB has been using Microsoft Teams much more intensely for many things, such as:
Keep reading to learn more...
Pre-pandemic, when someone walked into an LHB conference room and turned on the conference room computer, the desktop image is always of an LHB project. This is a great way to highlight our work to clients, potential clients, stakeholders and more. Fast-forward to today, and the same firm branding opportunity exists via remote meetings in Teams (or Zoom).
Since we do such a large variety of work, from buildings to bridges, the marketing group created (i.e. optimized size and ratio) several images for staff to choose from. Either discipline specific projects or possibly one they worked on. A link to this image stack (as a Zip file) was sent to staff with instructions on how to use them within Teams.
Steps to use custom backgrounds in Microsoft Teams:
Once the custom background images are in the correct location on your computer, they will appear in the Background Settings panel, as shown here. Btw, thanks to LHB's marking manager, Joellyn Gum, for helping gather the images for this post:)
Once I select an image and click Apply, everyone can see it.
Oh, and about my hair... during a moment of quarantine boredom I decided to shave my head totally bald for fun! Here is my wife's reaction when she got home from a long day of work! Click here to see video on Twitter.
Here is another background example of our Superior Street project, which I have written about several times in the past.
One thing about background images to be aware of, is there are some limitations on how accurately the software discerns you from your surrounding. Depending on your hair style, if you have hair, and/or if you are wearing headphones... there can be some anomalies. Take the two images below, and notice that you can see through the gap between my head and the headphones to the wall behind me.
Finally, for fun... here are the full background images I selected to share in this post, without my big head in the way!
Share any related tips you have in the comments below.
For BIM Chapters updates, follow @DanStine_MN on Twitter or connect on LinkedIn
Check out my video-based courses on ArchSmarter.
I also write blog posts for Enscape - a new paradigm in rendering, animation and VR for AEC.
- Virtual Meetings
- Digital Water-cooler
- Digital Happy Hours
- Pandemic Leadership Organization
- Staff Training
- Live Events (presentations)
Keep reading to learn more...
Pre-pandemic, when someone walked into an LHB conference room and turned on the conference room computer, the desktop image is always of an LHB project. This is a great way to highlight our work to clients, potential clients, stakeholders and more. Fast-forward to today, and the same firm branding opportunity exists via remote meetings in Teams (or Zoom).
Since we do such a large variety of work, from buildings to bridges, the marketing group created (i.e. optimized size and ratio) several images for staff to choose from. Either discipline specific projects or possibly one they worked on. A link to this image stack (as a Zip file) was sent to staff with instructions on how to use them within Teams.
Steps to use custom backgrounds in Microsoft Teams:
- Apply a built-in background in Teams to force the "Backgrounds" folder creation
- Copy your images here:
- C:\Users\djs\AppData\Roaming\Microsoft\Teams\Backgrounds\Uploads
- Replace "djs" with your user name
- Your custom backgrounds are now ready to use in Teams
 |
| Custom Images Copied into Proper Folder |
Once the custom background images are in the correct location on your computer, they will appear in the Background Settings panel, as shown here. Btw, thanks to LHB's marking manager, Joellyn Gum, for helping gather the images for this post:)
Once I select an image and click Apply, everyone can see it.
Oh, and about my hair... during a moment of quarantine boredom I decided to shave my head totally bald for fun! Here is my wife's reaction when she got home from a long day of work! Click here to see video on Twitter.
Here is another background example of our Superior Street project, which I have written about several times in the past.
One thing about background images to be aware of, is there are some limitations on how accurately the software discerns you from your surrounding. Depending on your hair style, if you have hair, and/or if you are wearing headphones... there can be some anomalies. Take the two images below, and notice that you can see through the gap between my head and the headphones to the wall behind me.
Finally, for fun... here are the full background images I selected to share in this post, without my big head in the way!
 |
| City of Duluth, Seven Bridges Road - click here for project details |
 |
| City of Duluth, Superior Street - click here for project details |
 |
| Wayzata Promenade - click here for project details |
 |
| LHB, Minneapolis Office (LEED CI Platinum) |
 |
| LHB, Minneapolis Office (LEED CI Platinum) |
Share any related tips you have in the comments below.
For BIM Chapters updates, follow @DanStine_MN on Twitter or connect on LinkedIn
Check out my video-based courses on ArchSmarter.
I also write blog posts for Enscape - a new paradigm in rendering, animation and VR for AEC.