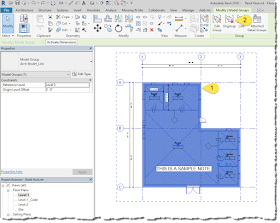If your linked model had Grids, it is usually a good idea to bring them in if the host model does not already have them. On the other hand, I usually avoid checking the Levels option.
I like to make sure the host model has all the levels the link model has AND those levels are at the same elevation. They don't need to have the same name, they just need to be at the same elevation. This way, when you bind a link, all the level-hosted elements (which, directly or indirectly, ends up being everything) will reference the levels in the host which are at the same elevation in the linked model.
Here is what happens when you don't follow this advice...
We select a Revit link, click Bind on the Ribbon and check Levels. Next, we select the newly created Group (which used to be the linked model) and click Ungroup on the Ribbon as shown below.
The previously linked/grouped model is now part of the current Revit project. If you applied Attached Details per the previous post, all the annotation is also ungrouped and now directly editable.
Switching to a section or elevation view, we see the levels from the link are now overlapping the levels from the host model. Revit renamed the newly bound levels, which is messy. But what's worse, is there are now multiple levels at the same elevation. This is bad, really bad...
At some point, someone on the project will realize this oversight and will want to "clean house" and delete the extra levels. However, when a level is deleted, Revit quietly deletes all the elements associated with it. I say "quietly" because there is no warnings and, depending on the current view, you may not see anything disappear.
In the image below, I created a schedule to see all the levels in the project. Notice the elevations are the same for some. Again, this is bad and difficult to fix as there is no built-in Revit tool to selected all elements based on which level they are associated with (there are ways to do it, just not built-in).
- Side note: There was a time when levels could not be scheduled. Back then I found a nice way to see levels in a list and had passed the idea on to Steve Stafford:Tip - List of All Levels via Grid Generator Extension.
One thing to keep in mind when bringing in grids from a linked model, is that a grid cannot have the same number or letter as another grid. Thus, Revit renames the "new" grids as shown below; the "4" grid was "1" in the linked model.
- Only check Attached Detail if you need the annotation from the link.
- Bringing in the Grids is generally a good idea, but make sure there are no duplicate numbers/letter in the host model.
- Make sure the host model has the same Levels AND they are at the same elevations; make new levels in the host model as needed.