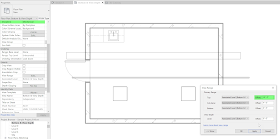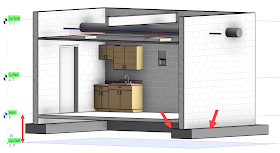Sometimes restating something again, and a little differently, can help a person understand a topic more clearly. Perhaps this post on Revit's View Range will connect a few more dots for those having trouble fully grasping the concept. Plus, this post ties in the plan view's Discipline setting and the Beyond linetype...
Notice the Top Range is above the duct and pipe.
Any element that falls between the Bottom and View Depth automatically gets the Beyond linetype applied to it. FYI: The View Depth must be equal to, or below, the Bottom setting.
In this example, as seen in the previous image, the wall footings occur between the Bottom and View Depth, thus the Beyond linetype is applied to them.
Feel free to comment below if you have some related tips to share. Perhaps in a future post I will discuss ceilings plans and plan regions.
For BIM Chapters updates, follow @DanStine_MN on Twitter
First, notice that the View Range dialog can be expanded and
has a helpful graphic as shown here. Revit help also has this detailed
description of View Range: About
the View Range
Architectural plan view:
- If an item touches the Cut
Plane, or is below it, it will appear.
- Wall cabinets will
appear above the cut plane
- Actually, casework,
windows and generic models appear if at or below the Top Range
- By contrast, you will
notice the specialty equipment (SE) item will not appear in plan.
With the previous section in mind, note the following about
this floor plan:
- Discipline:
Architectural
- Wall cabinets appear
- SE item does not appear
- Footings do not appear
A 3D view highlighting the cut plane for the plan view (thanks to Revit 2019 and 3D levels)…
MEP Floor Plan Views:
Changing the same plan view Discipline to an MEP option does
the following:
- Discipline: Mechanical
(Electrical and Plumbing are the same).
- All architectural and
structural elements are halftoned.
- MEP elements at or below
the Top Range appear.
- The light fixtures are
above the Top Range, but have an ‘invisible line’ in the family which
extends down to the Cut Plane, so they appear.
- FYI: Detail Level affects how ducts, pipes and beams appear
Changing the Top Range to 10’-6” causes the duct and
pipe to appear (Detail Level is Fine here).
Notice the Top Range is above the duct and pipe.
Any element that falls between the Bottom and View Depth automatically gets the Beyond linetype applied to it. FYI: The View Depth must be equal to, or below, the Bottom setting.
In this example, as seen in the previous image, the wall footings occur between the Bottom and View Depth, thus the Beyond linetype is applied to them.
A 3D view highlighting the View Depth relative to the
Bottom setting…
The Beyond linetype can have its color and line
pattern adjusted. I made it red and dashed in this example. This linetype is
built-in and cannot be renamed or deleted.
Feel free to comment below if you have some related tips to share. Perhaps in a future post I will discuss ceilings plans and plan regions.
For BIM Chapters updates, follow @DanStine_MN on Twitter