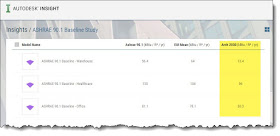When performing early stage energy analysis it is helpful to compare your results against a baseline, such as ASHRAE 90.1 and Architecture 2030. In this post I will show how this is done in the Autodesk Revit and Insight workflow... and in just minutes.
From the ASHRAE 90.1 web-page:
Keep reading to learn more...
In this example everything is the same for three runs, with the exception of the Building Type; even though some things like HVAC system would likely be different.
The first step in Revit is to specify your location on Earth. Notice the weather stations only show up if you are logged in to your Autodesk account. BTW, everything I am showing in this post is free if you have Revit (no cloud credits required).
The closet weather station is not always the best option. Especially when there are major elevation changes or large bodies of water (we have both where I live). Here are three weather stations the exact same distance from the project with 7 degree delta in design heating temperature. One station has a 500 foot elevation change (152 M) and another is near the largest freshwater lake in the world.
In Revit's energy settings dialog you have options for thermal zoning (watch for another post about this soon,) Window to Wall Ratio (WWR) and Building Type to name a few,
Here I set WWR to 40% and Building Type to Office.
Next, create an energy model... notice is includes the requested WWR and thermal zoning. Finally, within Revit, push your model out to Insight via the Analysis tab.
Within Insight, best viewed in a modern browser such as Chrome, we can see my three runs. By default it is in "tile" view... clicking the toggle pointed out in the image below switches to a "list" view. Here we can change the three columns to show different information.
Here are all the column options... just click on one of the column headings to see this list.
Notice, I changed the third column from floor area to the Arch 2030 baseline.
Once you open the run you can also see the two baselines listed in the Benchmark Comparison tile as shown here for the warehouse building type. And, if you are not familiar with Insight, it's magic lies in the fact that it automatically calculated a wide range of options for EVERY input. So, with an un-insulated roof and other terrible design decisions (for an average building on this planet) the EUI is super high at 297.1... but with more careful choices we could achieve a high-performance low of 9.9.
Once the calculations where done, the effort in Insight took 5 minutes. Thus, in 15 minutes I was able to start from an empty file, create a model for three building types and derive the ASHRAE 90.1 and Arch 2030 benchmarks for a specific project site.
That's all for today... please share any comments you may have below.
For BIM Chapters updates, follow @DanStine_MN on Twitter or connect on LinkedIn
What is ASHRAE 90.1?
The acronym stands for American Society of Heating, Refrigerating and Air-Conditioning Engineers.From the ASHRAE 90.1 web-page:
"Standard 90.1 has been a benchmark for commercial building energy codes in the United States and a key basis for codes and standards around the world for more than 35 years."Autodesk Insight is hardwired to use the ASHRAE 90.1 2010 standard. Below is a map showing which version of this standard is adopted by state, here in the USA: Commercial Energy Code Adoption by State.
Keep reading to learn more...
In Revit:
For this example I created a single story 50k SF (4645.152 M²) Revit mass element. ASHRAE has three "reference building models" that are close to this size; Medium Office, Outpatient Healthcare and Warehouse. So, a second goal here is to just show that Revit's Building Type selection, in the Energy Settings dialog, impacts the resultant EUI.In this example everything is the same for three runs, with the exception of the Building Type; even though some things like HVAC system would likely be different.
The closet weather station is not always the best option. Especially when there are major elevation changes or large bodies of water (we have both where I live). Here are three weather stations the exact same distance from the project with 7 degree delta in design heating temperature. One station has a 500 foot elevation change (152 M) and another is near the largest freshwater lake in the world.
In Revit's energy settings dialog you have options for thermal zoning (watch for another post about this soon,) Window to Wall Ratio (WWR) and Building Type to name a few,
Here I set WWR to 40% and Building Type to Office.
Next, create an energy model... notice is includes the requested WWR and thermal zoning. Finally, within Revit, push your model out to Insight via the Analysis tab.
Everything just done in Revit took about 10 minutes.
In Insight:
Insight is Autodesk's cloud-based DOE 2.2 energy analysis platform (Energy Plus engine available upon request). This tool is ASHRAE 140 validated, which is a standard energy modeling software validation test where the results must be published; click here for Autodesk's published results.Within Insight, best viewed in a modern browser such as Chrome, we can see my three runs. By default it is in "tile" view... clicking the toggle pointed out in the image below switches to a "list" view. Here we can change the three columns to show different information.
Here are all the column options... just click on one of the column headings to see this list.
Notice, I changed the third column from floor area to the Arch 2030 baseline.
Once you open the run you can also see the two baselines listed in the Benchmark Comparison tile as shown here for the warehouse building type. And, if you are not familiar with Insight, it's magic lies in the fact that it automatically calculated a wide range of options for EVERY input. So, with an un-insulated roof and other terrible design decisions (for an average building on this planet) the EUI is super high at 297.1... but with more careful choices we could achieve a high-performance low of 9.9.
Once the calculations where done, the effort in Insight took 5 minutes. Thus, in 15 minutes I was able to start from an empty file, create a model for three building types and derive the ASHRAE 90.1 and Arch 2030 benchmarks for a specific project site.
That's all for today... please share any comments you may have below.
For BIM Chapters updates, follow @DanStine_MN on Twitter or connect on LinkedIn