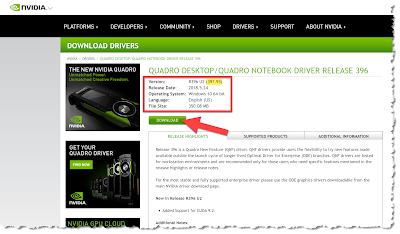With fall semester starting I want to share some tips which will hopefully help architecture and engineering students get off to a smooth start. However, I am sure there are many others who will benefit from this information as well.
Revit, AutoCAD, SketchUp, Fuzor and Enscape, to name a few, all use the graphics card in your computer to display what you see on the monitor. I find that ensuring the driver is up-to-date for your graphics card makes for a more stable and robust experience while using these sophisticated tools. Here are the basics on making sure you have the latest and greatest driver installed.
Note that GPU, Graphics Processing Unit and Graphics Card mean the same thing and are used interchangeably.
The graphics card is listed right away. In this example, it is an...
NVIDIA Quadro P5200. Also notice the driver version is listed: 397.93.
Another option is to look at Windows Device Manager. Simply press the Windows key and, while holding it down, press the X key; thus, Windows + X.
Expand the Display Adapters node. In this example, which is a different computer, we see two graphics cards listed; Intel HD Graphics 530 and NVIDIA GeForce GTX 1070. The Intel GPU is built-into the CPU and is used for less graphics extensive applications to save power. This mainly applies to laptops, as desktops typically only have one graphics card. FYI: Pretty much nothing in AEC uses SLI-enabled GPUs (i.e. two graphics cards tied together).
If you only have an Intel GPU listed, that is unfortunate as programs like Ensacpe and VR will not run well, if at all.
Right-click on the NVIDIA options and select Properties. Then click on the Drive tab to see the Driver date. This one is 3/23/2018 which is not too old. I have seen drivers, even recently, with a 2016 date.
Once there, sgo to Drivers and select GeForce if that is what you have. Otherwise go to All NVIDIA drivers.
In the 'All NVIDIA Drivers' section select your GPU specs, operating system and then click search.
Notice the driver version and date. If newer than what you have installed, download and install it.
If you have a GeForce card you can install the GeForce Experience software which will give you reminders when new drivers are available (see next image). However, this adds extra software and is geared to gamers.
Use caution: Another option is to enter the system BIOS when your computer is booting and turn off "switchable graphics". This essentially hides the on-board GPU from your system. The main downside is a hit on battery life as the high performance GPU uses more power.
Autodesk: System requirements for Autodesk Revit 2019 products
Enscape: System Requirements
Also:
Enscape: Recommended Graphics Drivers
For BIM Chapters updates, follow @DanStine_MN on Twitter
Revit, AutoCAD, SketchUp, Fuzor and Enscape, to name a few, all use the graphics card in your computer to display what you see on the monitor. I find that ensuring the driver is up-to-date for your graphics card makes for a more stable and robust experience while using these sophisticated tools. Here are the basics on making sure you have the latest and greatest driver installed.
Note that GPU, Graphics Processing Unit and Graphics Card mean the same thing and are used interchangeably.
Verify Your Graphics Card
There are a few ways to verify which graphics card your computer has. If you have an NVIDIA card, simply right-click on the desktop and select NVIDIA Control Panel.The graphics card is listed right away. In this example, it is an...
NVIDIA Quadro P5200. Also notice the driver version is listed: 397.93.
Another option is to look at Windows Device Manager. Simply press the Windows key and, while holding it down, press the X key; thus, Windows + X.
Expand the Display Adapters node. In this example, which is a different computer, we see two graphics cards listed; Intel HD Graphics 530 and NVIDIA GeForce GTX 1070. The Intel GPU is built-into the CPU and is used for less graphics extensive applications to save power. This mainly applies to laptops, as desktops typically only have one graphics card. FYI: Pretty much nothing in AEC uses SLI-enabled GPUs (i.e. two graphics cards tied together).
If you only have an Intel GPU listed, that is unfortunate as programs like Ensacpe and VR will not run well, if at all.
Right-click on the NVIDIA options and select Properties. Then click on the Drive tab to see the Driver date. This one is 3/23/2018 which is not too old. I have seen drivers, even recently, with a 2016 date.
Download The Current Driver
Now that you know which graphics card you have, go directly to their website and download the latest driver. Do not search for it in a browser as there are lots of phishing sites around graphics drivers. For NVIDIA, go to https://www.nvidia.com/en-us/. And type slowly as there are lots of closely named sites as well.Once there, sgo to Drivers and select GeForce if that is what you have. Otherwise go to All NVIDIA drivers.
In the 'All NVIDIA Drivers' section select your GPU specs, operating system and then click search.
Notice the driver version and date. If newer than what you have installed, download and install it.
If you have a GeForce card you can install the GeForce Experience software which will give you reminders when new drivers are available (see next image). However, this adds extra software and is geared to gamers.
Note About GPU Switching on Laptops
It is recommended that you force your computer to use the discrete GPU - i.e. NVIDIA or AMD and not the one built into your Intel CPU - to be used when running Revit, Enscape, etc.
- Here is an Autodesk article on this topic:
How to force your laptop to 'Run with Graphics Processor' vs. the default 'Integrated Graphics' - Here is an Enscape support article on multiple GPUs: Multi GPU Issues
Use caution: Another option is to enter the system BIOS when your computer is booting and turn off "switchable graphics". This essentially hides the on-board GPU from your system. The main downside is a hit on battery life as the high performance GPU uses more power.
Recommended Hardware
Each program has its own 'Recommend Hardware' or 'System Requirements' for it to run properly. Be sure to check them out for each application you plan to use, including things like Photoshop. Here are two examples:Autodesk: System requirements for Autodesk Revit 2019 products
Enscape: System Requirements
Also:
Enscape: Recommended Graphics Drivers
For BIM Chapters updates, follow @DanStine_MN on Twitter